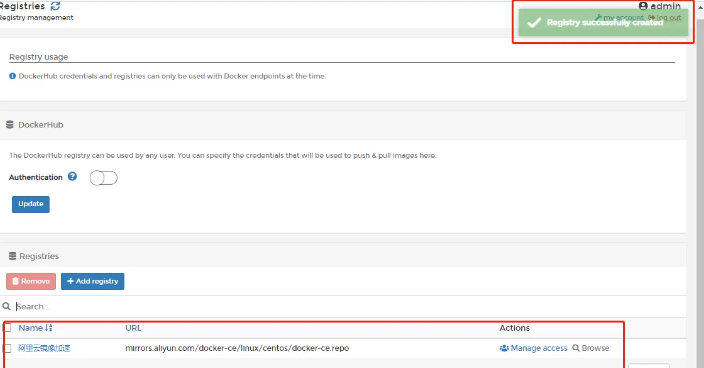管理docker必备容器--Portainer基础教程
简介
porttainer其实是很方便docker管理工具,自己用了也挺熟练的,可以说linux上安装docker,那么必须安装porttainer,考虑到有些小伙伴可能对porttainer不是很熟悉,所以做一个详细的教程,以便学习
介绍
Portainer是一款开源的容器管理工具,旨在简化Docker容器和Kubernetes集群的管理。通过提供一个直观的Web界面,Portainer可以帮助用户轻松地创建、管理和维护容器,而无需使用复杂的命令行工具。
功能
**容器管理工具:**Portainer支持Docker和Kubernetes,提供了一个统一的管理平台,帮助用户轻松管理和监控容器。
**支持Docker和Kubernetes:**Portainer与Docker和Kubernetes完美集成,为用户提供了一个简单易用的界面来管理容器和集群。
**简化操作:**Portainer通过Web界面简化了容器管理,用户无需熟练掌握Docker和Kubernetes命令即可完成各种操作。
部署
我这里用到的是Linux中安装docker的情况下,运行docker命令一键部署的方式,相对来说是比较方便的。
-- 拉取镜像, 已有镜像,不需要拉取
docker pull portainer/portainer-ce
-- 命令行创建容器
docker run -d -p 9000:9000 -v /var/run/docker.sock:/var/run/docker.sock --restart=always --name prtainer portainer/portainer-ce
这段代码表示的是拉取portainer-ce的镜像,然后创建一个名字为prtainer的docker容器,设置为一直运行(服务器重启,portainer也会跟随启动),映射端口为9000容器端口为9000
- 运行完这段代码,你的portainer就已经启动起来了
- 现在输入你服务器的ip加上端口号9000。 例:123.123.123.123:9000
- 等待网页刷新容器启动进入portainer的初始化界面
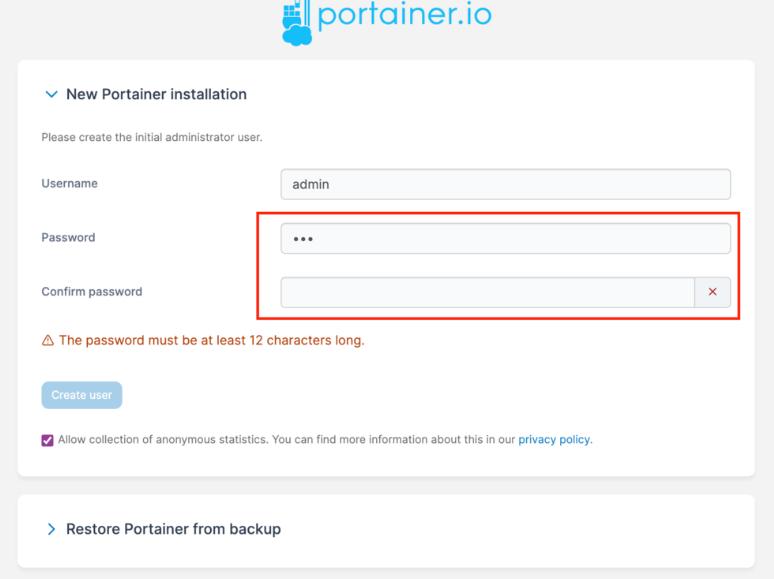
- 现在要做的就是设置用户名和密码
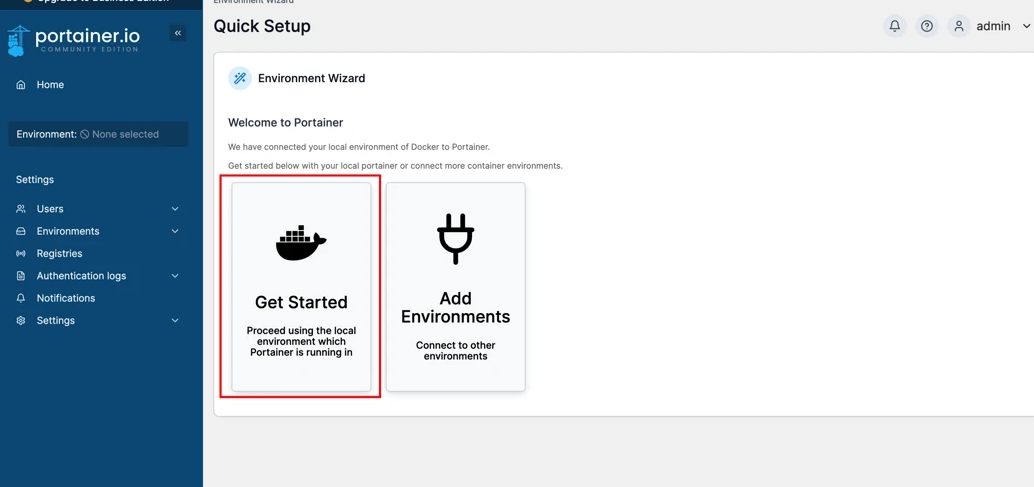
- 恭喜你,点击Get Started 就可以进入portainer的主功能区了
使用
docker容器介绍

这个界面就是服务器的一个docker,我们点击进入
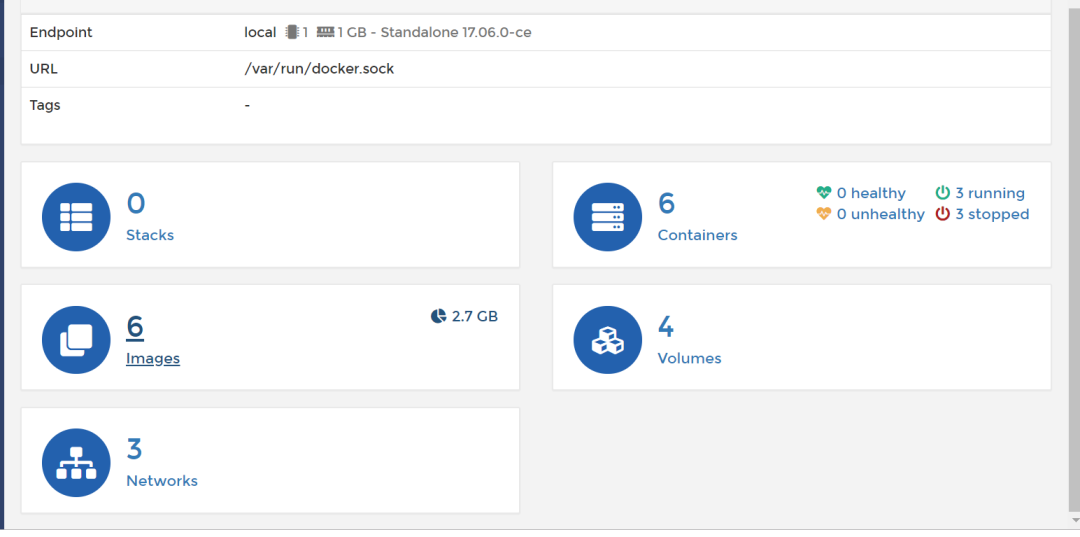
点击containers进入docker容器运行管理(本机容器列表:支持启动、停止、杀进程、重启、删除、添加容器等操作,和敲命令效果是一样的。)
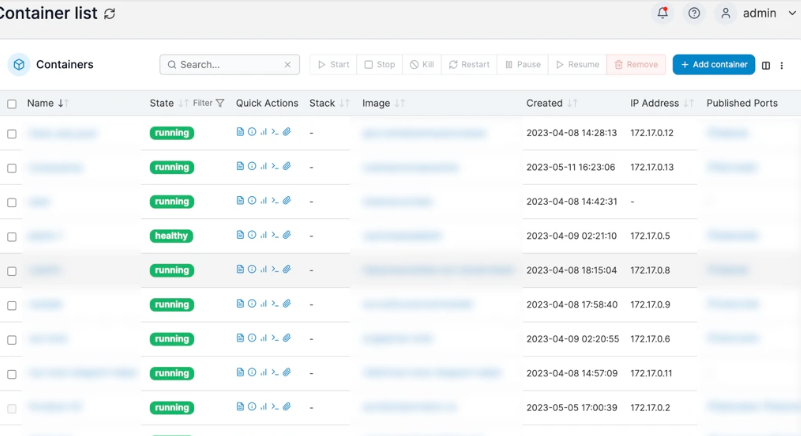
点击进入查看docker容器的运行情况
容器管理(Containers)
查看容器列表:登录Portainer后,点击左侧菜单栏的“容器”选项,你将看到当前Docker环境中所有容器的列表。
启动、停止和重启容器:在容器列表中,你可以看到每个容器右侧的操作按钮,包括启动、停止和重启。点击相应的按钮,即可对容器进行相应操作。
查看容器日志:点击容器列表中的容器名称,进入容器详情页面。在此页面,点击“日志”选项卡,你可以查看容器的运行日志。
进入容器控制台:在容器详情页面,点击“控制台”选项卡,然后点击“连接”按钮,即可进入容器的命令行控制台。
容器升级:使用Portainer更新单一容器是非常简单的事情。
随意进入某个容器的详情,点击编辑(Edit):

在编辑页面,更改镜像名称:

注:如果想要更新容器到最新版,只需要添加latest即可;如果是更新到特别版本,请在尾部添加特定版本号,这些在docker hub上均可找到对应的信息。
然后点击部署容器即可:
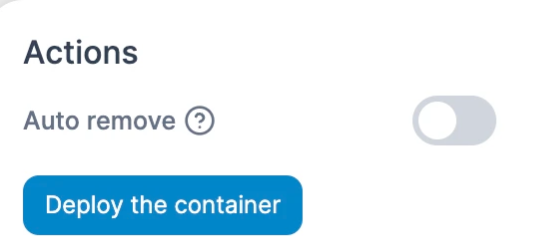
管理镜像(Images)
查看镜像列表:
点击左侧菜单栏的“镜像”选项,你将看到当前Docker环境中所有镜像的列表。
搜索和拉取镜像:在镜像页面,点击右上角的“拉取镜像”按钮,输入镜像名称和标签,然后点击“拉取镜像”按钮,即可从Docker Hub或其他镜像仓库拉取镜像。
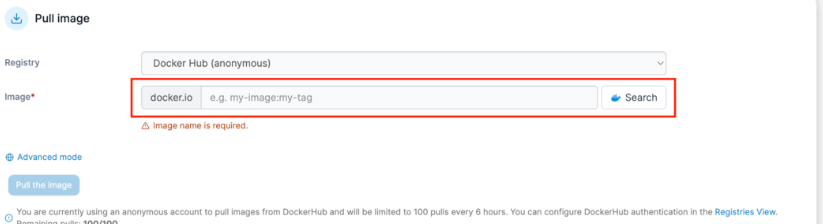
删除镜像:
在镜像列表中,点击每个镜像右侧的垃圾桶图标,即可删除镜像。
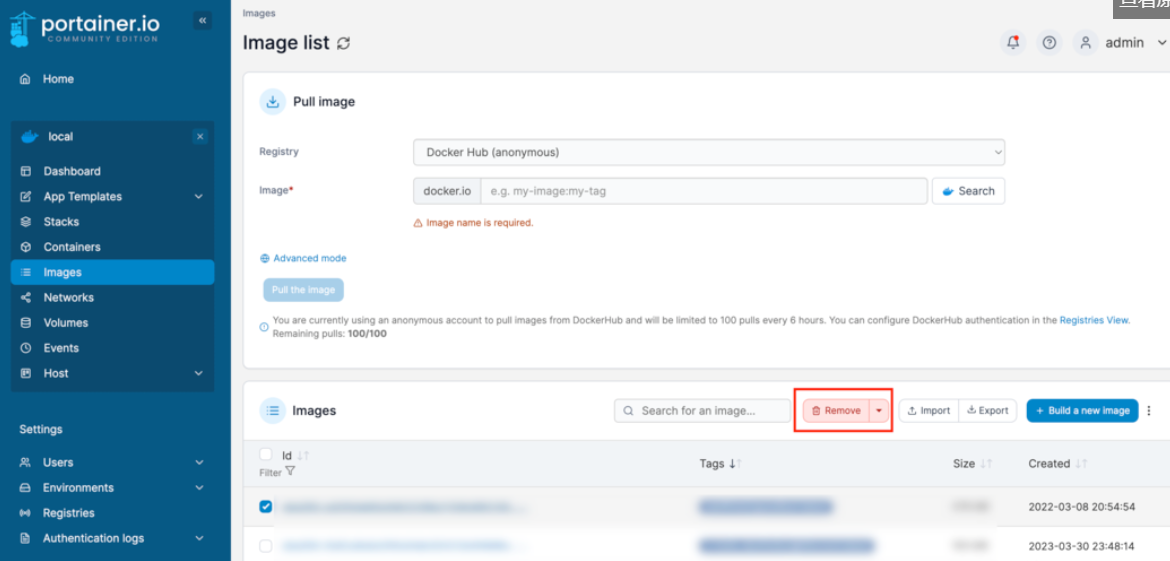
管理网络(Networks)
查看网络列表:
点击左侧菜单栏的“网络”选项,你将看到当前Docker环境中所有网络的列表。
创建网络:
在网络页面,点击右上角的“创建网络”按钮,选择网络类型(桥接、主机或覆盖),输入网络名称,然后点击“创建网络”按钮,即可创建新的网络。
删除网络:
在网络列表中,点击每个网络右侧的垃圾桶图标,即可删除网络。
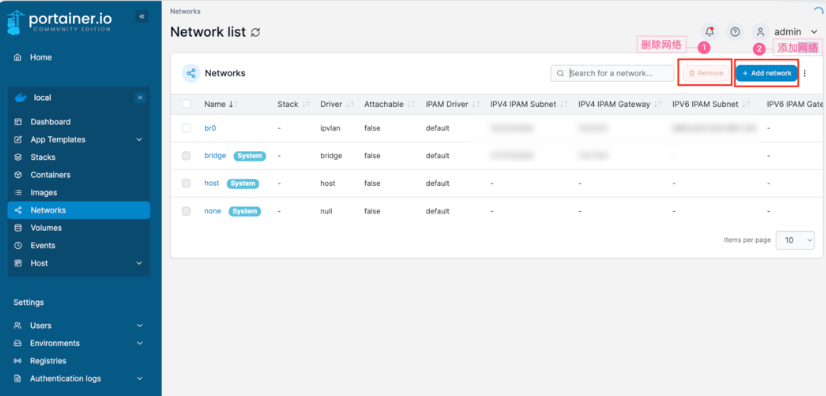
管理堆栈(Stacks)
查看堆栈列表:
点击左侧菜单栏的“堆栈”选项,你将看到当前Docker环境中所有堆栈的列表。堆栈是一组相关联的服务,使用Docker Compose文件定义,稍后我们也会用该功能带着大家做一些很酷的事情。
创建堆栈:
在堆栈页面,点击右上角的“创建堆栈”按钮,输入堆栈名称,选择部署方式(Web编辑器、上传Compose文件或从URL部署),然后点击“创建堆栈”按钮,即可部署新的堆栈。
更新堆栈:
在堆栈列表中,点击堆栈名称进入堆栈详情页面。在此页面,你可以修改Docker Compose文件,然后点击“更新堆栈”按钮,以便应用新的配置。
删除堆栈:
在堆栈列表中,点击每个堆栈右侧的垃圾桶图标,即可删除堆栈。
高级操作
自定义配置阿里云镜像加速仓库
下载镜像较慢的情况下,可以使用镜像加速仓库
- 创建阿里云镜像
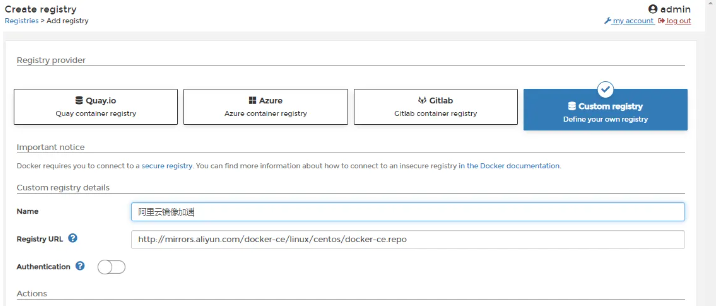
- 成功创建阿里云镜像